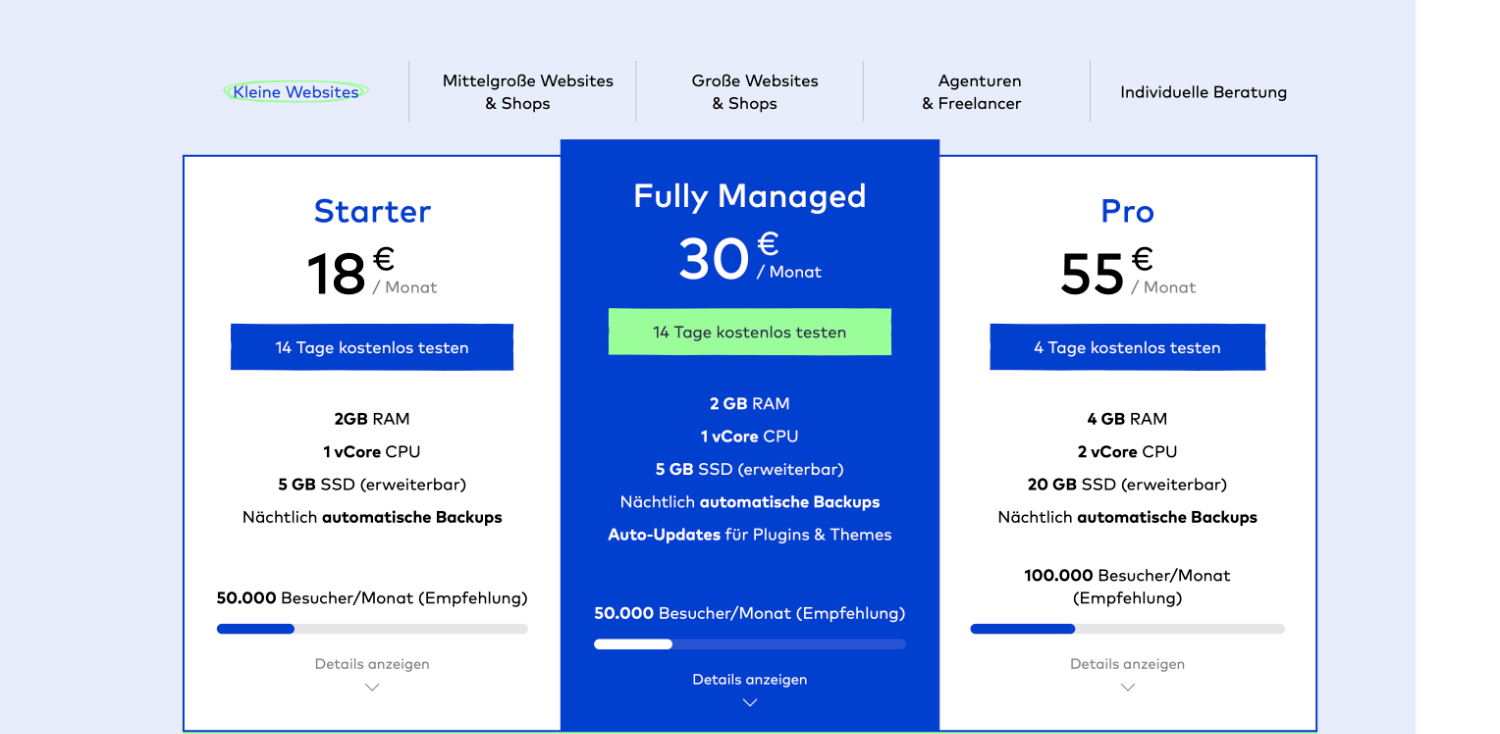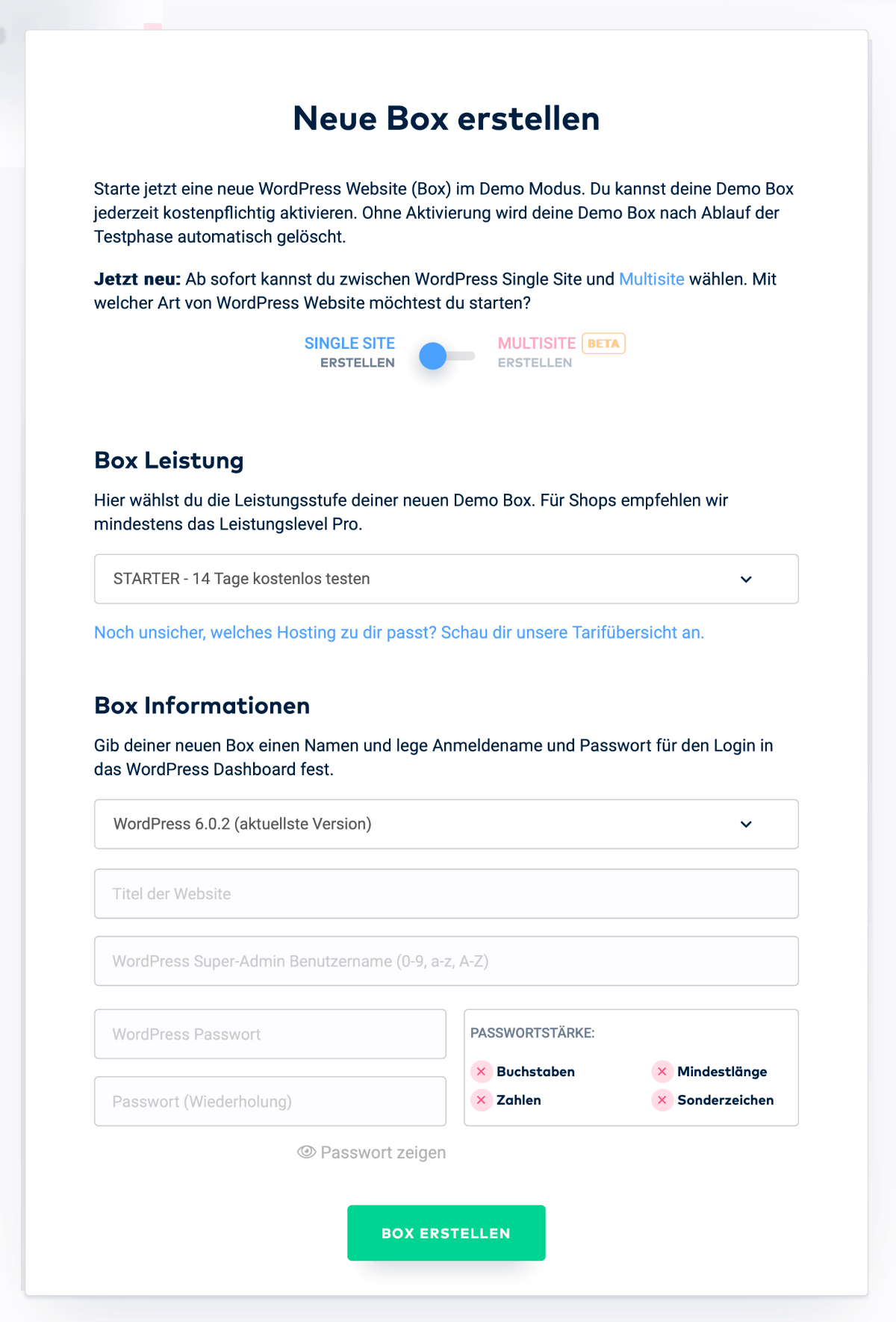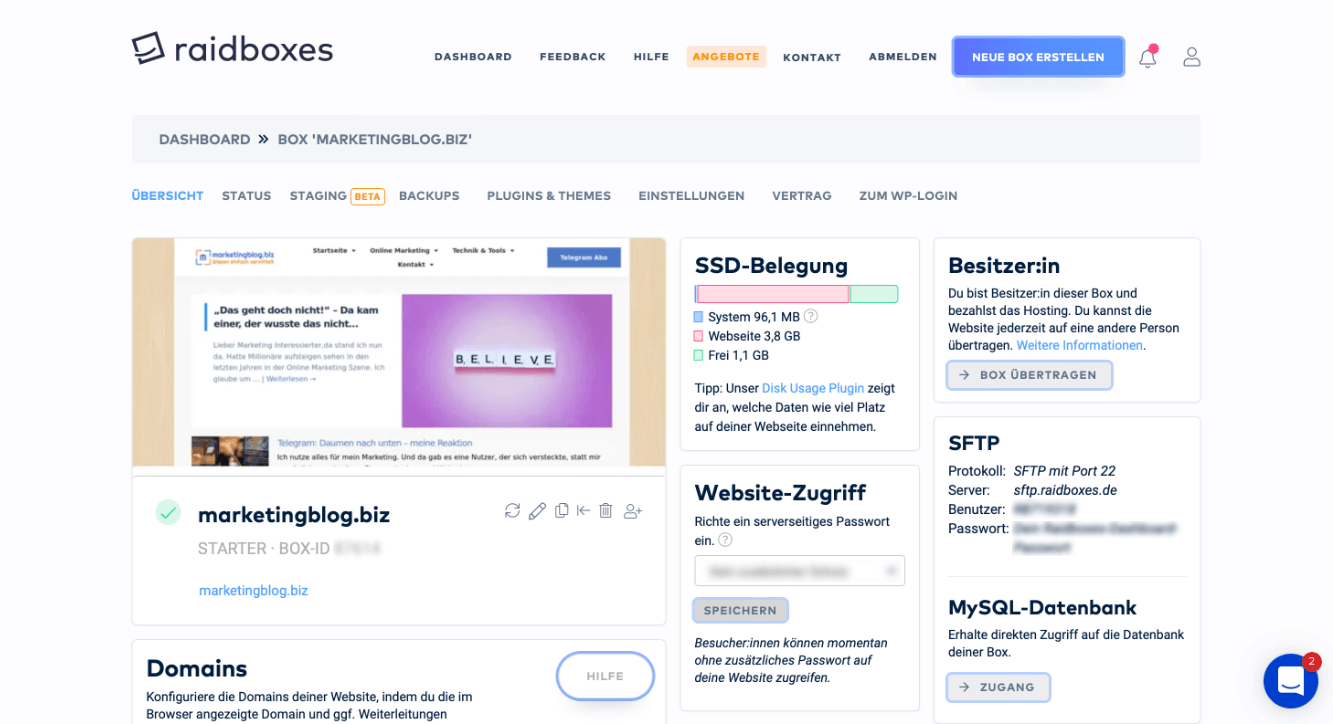
Raidboxes hat in den letzten Jahren viele Kunden von seinem Angebot überzeugt. Es gehört inzwischen zu einem der größten Webhosting-Unternehmen, was es einfacher macht für das deutsche Startup, an Kapital für Investitionen zu gelangen.
WordPress hat weltweit betrachtet einen sehr hohen Marktanteil.
Um dir Zahlen zu nennen:
- Laut Statista besitzt WordPress einen Marktanteil von 65% im Bereich Content-Management-System Nutzung.
- Andere CMS Systeme, abseits von WordPress, wie Shopify, Joomla und Wie, erzielen Marktanteile zwischen 2.8 und 6.3 Prozent.
- Monatlich werden 98,25 Mio. Beiträge von WordPress Nutzern weltweit veröffentlicht.
- 24,19 Mrd. Beiträge werden jeden Monat gelesen, sowie 72,16 Mio. Kommentare hinterlassen.
Das entspricht einer Kommentar-Quote von 0,3%. Ein Beitrag braucht im Durchschnitt also um die 1.000 Views, damit 1 Kommentar entsteht. (Interessant, um den Traffic eines Beitrags auf Websites Dritter, grob einschätzen zu können.)
Quelle: https://de.statista.com/themen/3086/wordpress/#dossierKeyfigures
Warum setze ich auf Raidboxes, liest du im Bericht zu meinen Raidboxes Erfahrungen.
In diesem Beitrag zeige ich Schritt für Schritt, wie du dich hier bei diesem Premium WordPress Webhosting Service zurechtfinden kannst.
Überblick & Preise
Die meistgewählten Tarife für Einsteiger
Diese dürften der Starter-Tarif, sowie der Fully-Managed-Tarif sein. Zu beiden Tarifen habe ich dir die Konditionen hier mit allen wichtigen Details zusammengestellt.
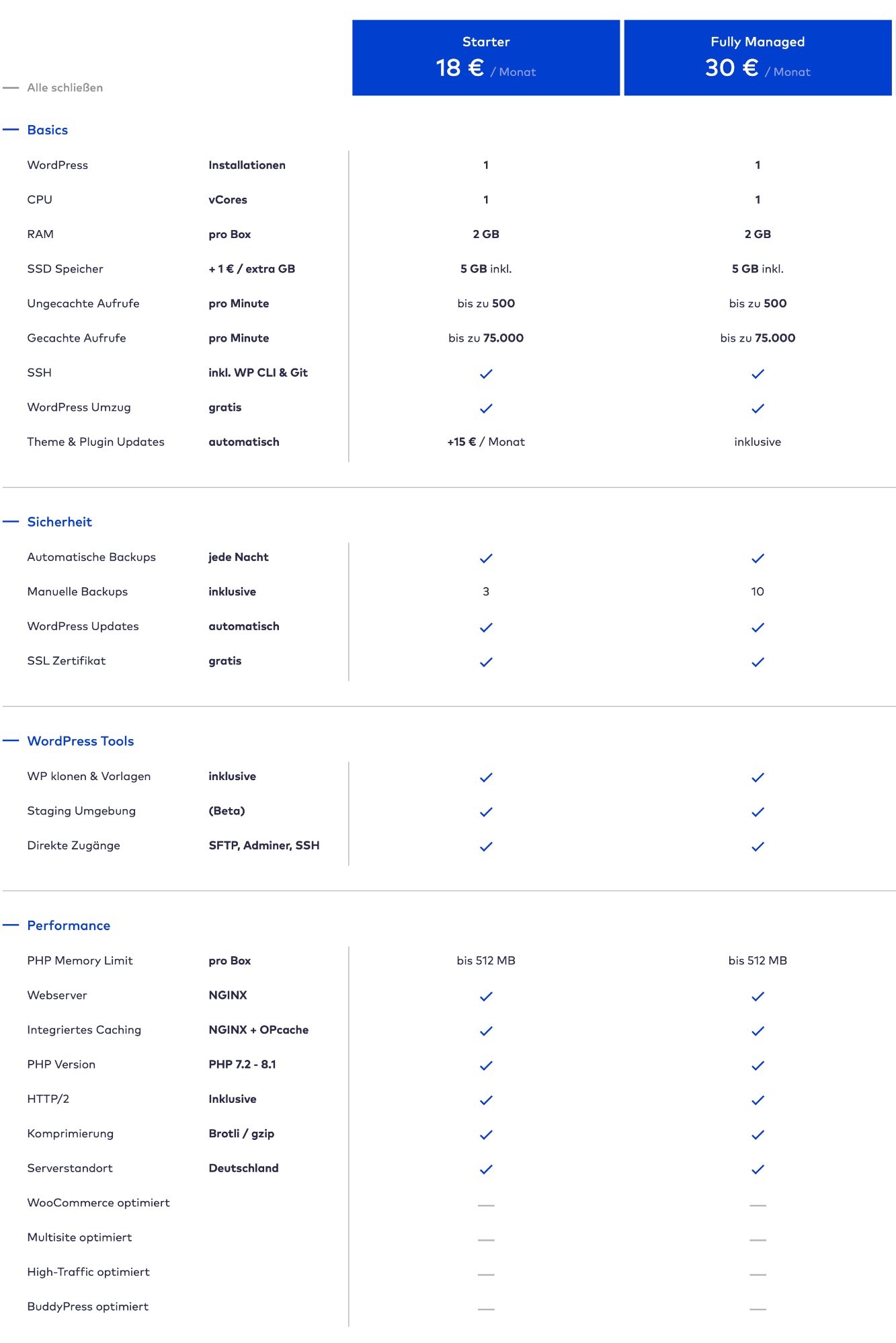
Du kannst die Tarife kostenfrei testen, auch das migrieren deiner WordPress-basierten Website ist möglich.
Wer steht hinter Raidboxes
Es ist das Unternehmen aus Münster:
Raidboxes GmbH
Hafenstraße 32
DE – 48153 Münster
Hinter Raidboxes stehen namenhafte Kapitalgeber, wie der bekannte Investor Jan Beckers, Jens Schumann, Pascal Tilgner sowie der High-Tech Gründerfonds (HTGF). Raidboxes ist Teil der Team.blue Familie.
Account erstellen + einrichten
Besuche die Startseite* und klicke anschließend auf Termin vereinbaren. Du kannst dir dann einen Termin für ein Gespräch, kostenfrei zu deinem Wunschtermin auswählen.

Wenn du eine neutrale Antwort wünschst von mir, hinterlasse einen Kommentar unterhalb des Beitrags.
Raidboxes Account erstellen
Schritt 1: Jetzt kostenlos starten
Besuche die Registrierungsseite*.
Gebe dort auf dieser Seite deine E-Mail Adresse ein:

Gebe hier deine E-Mail-Adresse ein und klicke auf "Jetzt kostenlos starten"
Schritt 2: Eingaben vervollständigen und AGBs akzeptieren
Fülle die folgenden Daten aus und aktiviere darunter die Checkboxen.

Klicke abschließend auf "Weiter". Du findest dich anschließend in deinem Account wieder. Es kann sein, dass zuvor noch die E-Mail zu bestätigen hast, um zu verifizieren, dass dieses Postfach dir gehört, und damit dieser E-Mail-Adresse zugewiesen wird.
Schritt 3: Deine Account Verwaltung
Du hast jetzt noch keine Box erstellst. Wie du eine Box erstellst, zeige ich später. Oben rechts: klicke auf das Icon und du siehst, wo du Einstellungen vornehmen kannst.

Klicke jetzt hier auf dieser Website auf Verträge.
Schritt 4 | Account Verwaltung | Menü: Verträge
Du hast jetzt noch keine Box erstellst. Wie du eine Box erstellst, zeige ich später. Oben rechts: klicke auf das Icon und du siehst, wo du Einstellungen vornehmen kannst.
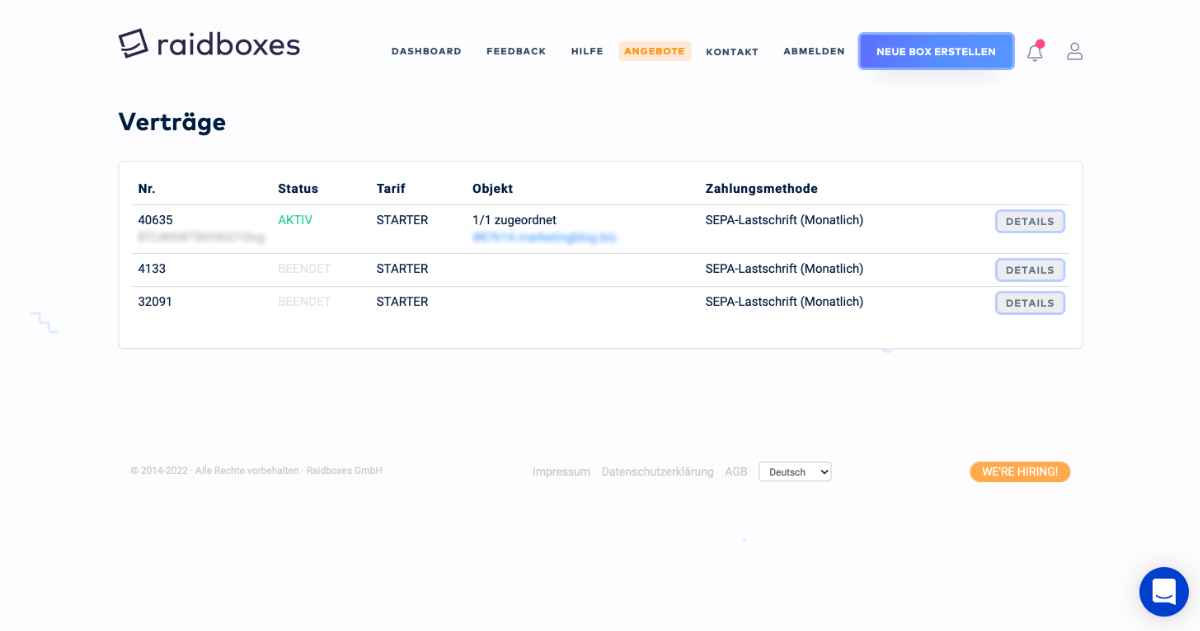
Du kannst hier deine Verträge einsehen und ansonsten, brauchst du hier keine Veränderungen vornehmen.
Klicke nun nochmals oben rechts auf das Icon und wähle den nächsten Menüpunkt aus: "Rechnungen"

Schritt 5 | Account Verwaltung | Menü: Rechnungen
Jetzt findest du dich im Modul Rechnungen. Mit Klick auf "Ansehen" kannst du direkt die Rechnung für den jeweiligen Zeitraum abrufen. Für den automatischen Rechnungsabruf in den Import für die Buchhaltung, nutze Lösungen wie GetMyInvoices.

...
Klicke nun nochmals oben rechts auf das Icon und wähle den nächsten Menüpunkt aus: "Zahlkarten"

Schritt 6 | Account Verwaltung | Menü: Rechnungen
Jetzt findest du dich im Modul Zahlungsmethoden. Du kannst hier auf "Mandat erstellen" klicken. Hier steht "Mandat ändern", weil ich bereits eins angelegt hatte.
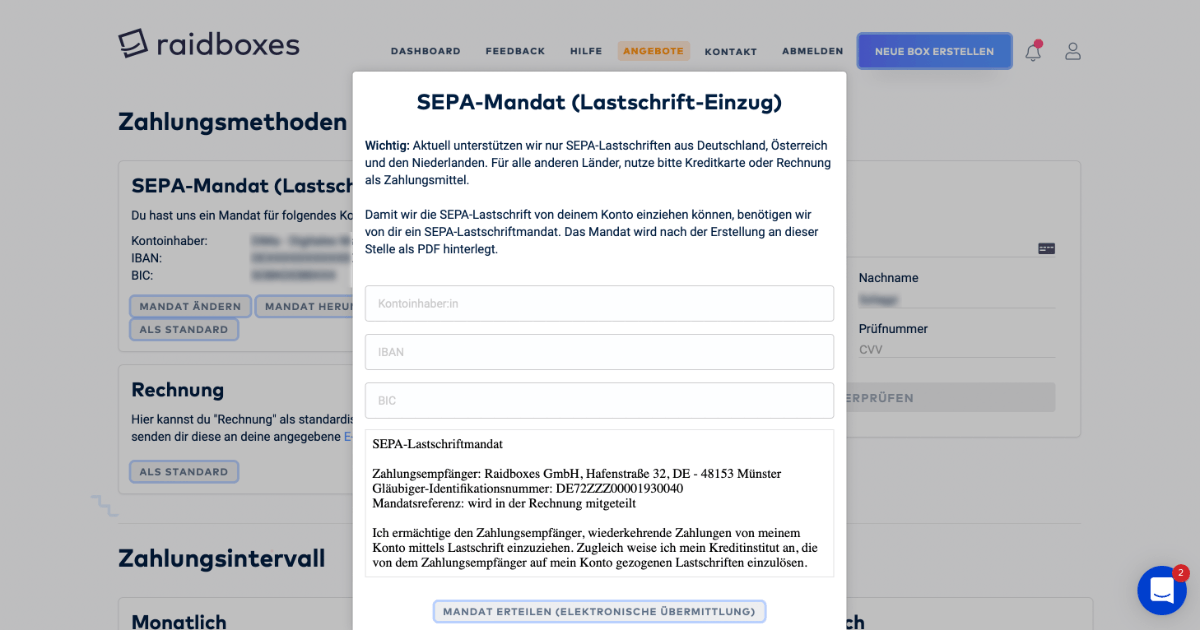
Klicke anschließend auf den Button: "Mandat erteilen"
Klicke nun nochmals oben rechts auf das Icon und wähle den nächsten Menüpunkt aus: "Profil"

Schritt 7 | Account Verwaltung | Menü: "Profil"
Jetzt findest du dich im Modul "Profil". Hier kannst du deine Rechnungsdaten und Kontaktdaten anpassen.

Trage hier alle geforderten Daten ein und dann abschließend ganz unten auf der Seite, den Button "Profildaten speichern" um die Eingaben zu speichern.
Klicke danach oben rechts auf das Icon und wähle den nächsten Menüpunkt aus: "Einstellungen"

Schritt 8 | Account Verwaltung | Menü: Einstellungen
Jetzt findest du dich im Modul "Einstellungen". Hier kannst du optional die 2-Faktor-Authentifizierung aktivieren. Ansonsten brauchst du hier nichts an Einstellungen vornehmen.

Nachdem du also alle Eingaben vorgenommen hast, klicke auf den blauen Button, "Neue Box erstellen" um dir deine erste WordPress-Box anzulegen. (siehe Foto, mittig links)
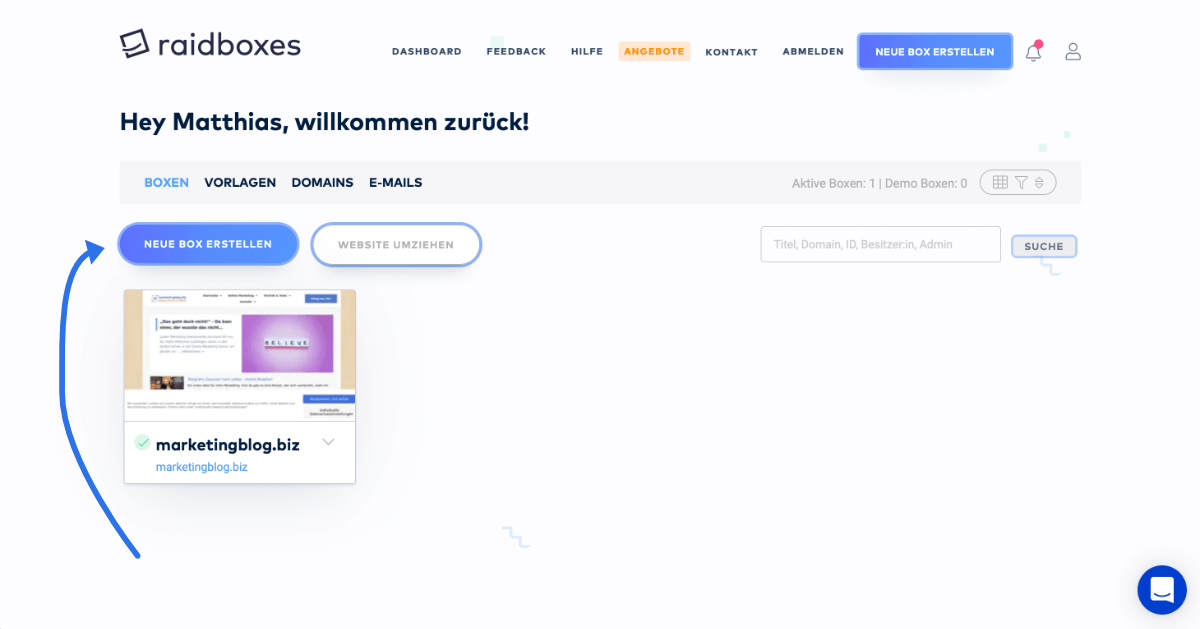
Nächste Schritte
Du hast dir deinen Account erstellt und eingerichtet. Jetzt im nächsten Schritt zeige ich dir, wie du dir deine erste Box einrichtest für deine WordPress-Website.
Deine erste Box mit Raidboxes
In zwei Schritten verrate ich dir die Vorgehensweise.
Schritt 1: Lege eine neue Box an
Mit einem Klick auf "Neue Box erstellen" legst du dir eine neue Instanz für einen WordPress-Blog an.
Beachte, dass du hier nur WordPress installieren kannst und eine Drittsystem-Integration momentan nicht angeboten wird.
Schritt 2: Wähle ob Single Site oder Multi-Site
Du wählst hier eine Single-Site. Multi-Site ist dann relevant, wenn du eine weitere eigene Seite als Subdomain oder hinter einem Verzeichnis schalten möchtest. Beispiel:
Subdomain: info.meinewebsite.de
Verzeichnis: meinewebsite.de/unterverzeichnis
Das macht Sinn, wenn du mehrere Sprachen unterstützen möchtest.
Wähle hier, welche Leistung deine Box aufweist. Du kannst hier einen der 3 Tarife wählen, Starter, Fully Managed oder Pro. Jede Box läuft mit einer 14-tägigen Gratis-Testphase.
Gebe außerdem an, ob du die aktuelle Version von WordPress, oder eine ältere installieren willst. Wähle hier die aktuelle Version, außer du benötigst technisch bedingt diese ältere WP-Version.
Fülle die Angaben aus. Name der Website, Admin Name (für den Login), WordPress-Passwort (für den Login). Du kannst diese Angaben später auch noch ändern. Klicke anschließend auf "Box erstellen".
Meine Vermutung ist, du wirst mit deiner vorhandenen Website wechseln wollen. Ich selbst war viele Jahre bei DF.eu mit Sitz bei München (Ismaning) Kunde. Vieles hat sich seither verändert. Damals war deren Angebot für mich interessant.
Deine WordPress-BOX verwalten
In den folgenden Schritten berichte ich dir, wie du deinen WordPress-Blog verwaltest und welche Möglichkeiten zur Konfiguration es gibt.
Schritt 1: Klicke auf deine BOX
Mit einem Klick auf deinen angelegten Blog kommst du ins Konfigurationsmenü.
Beachte, dass du hier nur WordPress installieren kannst und eine Drittsystem-Integration momentan nicht angeboten wird.
Schritt 2: Dashboard, Seite 1 | Übersicht
Hier findest du die wichtigsten Daten zu deiner WordPress-Konfiguration. Wenn du auf deinen Blog weiterleitest, beachte unten, dass du bspw. bei deinem Domain-Registrar dann als A-Eintrag die unten fett markierte IP-Adresse hinterlegst.
Wenn du deine Domain direkt zu Raidboxes überträgst, kannst du auch deren optionales E-Mail-Hosting nutzen. Ansonsten kannst du bei deinem Domain-Registrar auch die IP-Adresse für die Mailserver, auf einen anderen Webhosting-Service umleiten.
Für Einsteiger und auch aufgrund besserer Reaktionszeiten empfiehlt es sich im Normalfall, die Domain hierher zu migrieren.
Du kannst auf dieser Website hier außerdem den Cache deiner Website leeren. Der Cache sorgt dafür, dass deine Websites zwischengespeichert bleiben, für eine schnellere Ladezeit. Auch wenn etwas nicht reibungslos klappt kann es helfen, den Cache zurückzusetzen.
Du brauchst bei Raidboxes keine Dritt-Caching-Lösungen installieren. Das übernimmt hier der Hosting Anbieter für dich.
Du siehst noch oben rechts "Box übertragen". Wenn du dein Projekt abgibst oder im Kundenauftrag für wen anders eine Website erstellst, kannst du diese Funktion nutzen.
Dashboard, Seite 2 | Status
Im nächsten Reiter siehst du, wie hoch die Auslastung deiner Website ist. Bei einer Website wie meiner ist 1 CPU-Core ausreichend, der zwischen 10% und zu Spitzenzeiten 75% ausgelastet ist.
Wenn du in WordPress deine Inhalte bearbeitest, kann die Last ebenfalls etwas höher liegen.
Beim RAM siehst du, dass 2GB RAM ausreichend sind.
Wenn du mehr Leistung bei Raidboxes* brauchst, wirst du dir diese auch leisten können, weil dann die Zahlen deiner Website hoch genug sind, ebenso die Einnahmen. Für meine Marketingseite ist diese Konfiguration derzeit ausreichend.
Raidboxes bietet jetzt Tarife mit deutlich mehr Leistung an, für viel höhere Preise. Relevant für KMU-Unternehmer, ist das weniger.
Das ist interessant für Unternehmen mit hohen Budgets, die auch wesentlich mehr Inhalte darüber hochladen und bereitstellen, wo auch die Besuchszahlen weit höher ausfallen. Meine Seite ist auf Geschwindigkeit und gleichzeitig geringe Auslastung optimiert.
Dashboard, Seite 3 | Staging
Staging ist aus meiner Sicht etwas kompliziert. Also Kinsta hat dafür eine eigene App entwickelt, die dir auf deinem Computer dieses WordPress-Backend bietet. Du kannst damit komplett offline deine Webprojekte entwickeln.
Oder auch die Website wie sie aktuell ist herunterladen, offline bearbeiten und danach wieder hochladen. Diese Funktion wäre aus meiner Sicht interessanter.
Hier siehst du den Aufbau:
Das Staging hatte ich bisher 1x ausprobiert. Es macht auch insoweit weniger Sinn, weil du von deiner Website bevor du Dinge veränderst, ein Backup machen kannst. Dann bearbeitest du etwas und wenn etwas schief geht, spielst du das Backup zurück.
Du kannst manuell bis zu 3 Backups erstellen. Mit 1 Klick kannst du sie wieder zurückspielen. Die 1 CPU reicht aus, allerdings reagiert die Website etwas langsamer, wenn Staging aktiviert ist. In der Praxis ein Feature, was ich nicht nutze.
Auch weil du beim Support zu fragen hast, ob sie dir temporär mehr Speicher zuweisen, damit Staging überhaupt erst möglich wird.
Die Idee, dieses Feature klingt interessant, ist in der Praxis für mich bisher überflüssig.
Dashboard, Seite 4 | Backups
Die Backup Funktion ist übersichtlich gehalten. Ich habe sie dir hier im folgenden Screenshot erklärt. Manuelle Backups kannst du löschen, diese findest du bei mir, weiter unten (nicht mehr im Screenshot sichtbar). Automatische Backups werden im laufe der Zeit überschrieben.
Du erhältst für die letzten 14 Tage automatische Backups erstellt. Du kannst dir eines dieser Backups jederzeit zurückspielen.
Dashboard, Seite 5 | Plugins & Themes
Hier siehst du eine Übersicht über deine Plugins, und wann diese zuletzt aktualisiert wurden. Du kannst diese über "Aktionen" wenn du auf dieses Icon klickst, aktivieren/deaktivieren oder löschen.
Neue Plugins installieren ist auf diese Weise nicht möglich. Ich aktualisiere Themes und Plugins im WordPress-Dashboard. Es ist nur selten, dass ich hier in den Menüs Veränderungen vornehme.
Wenn du wissen möchtest, welche beliebten Themes und Plugins ich für WordPress einsetze, wirf einen Blick hier hinein, wo ich Beiträge über ThriveThemes aufgelistet habe.
Dashboard, Seite 6 | Einstellungen
Hier solltest du (falls nicht aktiviert), den Cache auf "ein" stellen. Um SSL (das ist dieses "https" via kostenlosem Let's Encrypt Zertifikat von Google) nutzen zu können, deaktiviere den Cache, aktiviere SSL, und dann aktivere wieder den Cache.
Hier siehst du, wie ich diese Seite konfiguriert habe. Ich habe bis auf Cache "ein" und SSL auf "ein", hier keine Veränderungen vorgenommen. Dir empfehle ich dasselbe, außer du weißt, wofür die einzelnen Funktionen sind.
Im Expertenmodus für Cache kannst du optional einstellen, wie oft der Cache sich aktualisiert. Standardmäßig sind hier 30 Tage vorab eingestellt.
Dashboard, Seite 7 | Verträge verwalten und anpassen
Hier findest du die Informationen zum Vertrag, den du für die jeweilige Box abgeschlossen hast. Du kannst für eine Box den Vertrag löschen, dadurch wandert sie in den Demo-Modus und wird dann einige Zeit später gelöscht. So bleibt dir ausreichend Zeit, die Löschung noch einmal rückgängig zu machen.
Du kannst hier im Menü außerdem das Zahlungsintervall anpassen. Klicke dazu bei "Lastschrift" auf den $-Button.
Bei einer Zahlung alle 6, 12 oder 24 Monate, erhältst du 5/10/15% Rabatt auf deinen Rechnungspreis. Beachte, dass das Geld im Voraus eingezogen wird, für die vereinbarte Vertragslaufzeit.
Wenn du einen Reiter weiter auf "zum WP-Login" klickst, wirst du direkt zur Loginpage weitergeleitet.