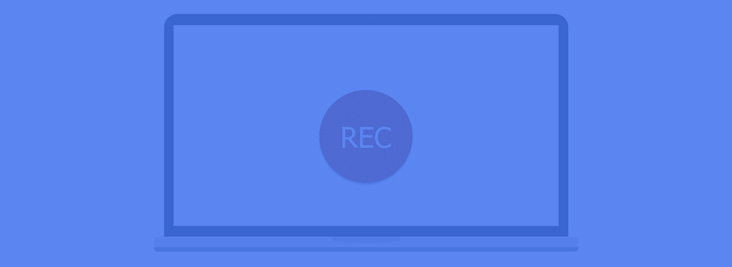
In diesem Artikel erfährst Du:
- Welche Einsatzzwecke es für Bildschirmaufzeichnungsprogramme gibt.
- Was dabei zu beachten ist.
- 7 marktführende Softwarelösungen und wie sie sich voneinander unterscheiden.
- Videotutorials zum Kennenlernen der Software.
- Welche 4 Hoster sich für Videos besonders eignen.
More...
Eine Screencapture-Software läuft im Hintergrund mit und zeichnet den Bildschirm auf, während Du etwas am Rechner vorführt. Ist ein Mikrofon angeschlossen, kann Du damit ebenso den Ton aufzeichnen.
Am Ende der Aufnahme speicherst Du die Aufnahme als Videodatei und kann sie mit Videobearbeitungsprogrammen wie Windows Movie Maker, Adobe Premiere, iMovie oder Final Cut nachbearbeiten.
Camtasia (PC, Mac) und Screenflow (Mac) ermöglichen es, die Screencapture Aufnahmen direkt im Programm nachzubearbeiten. Damit kannst Du z. B. Übergange, Effekte, Tonspuren und externe Videos einfügen oder bestimmte Bildschirmbereiche unscharf stellen, wenn Du persönliche Daten eintippst.
Einsatzzwecke für Screencapture Aufnahmen
1. Powerpoint Präsentationen
Einsatzzwecke
Verkaufs-videos
Infovideos
Lehrvideos
Fachvorträge
4 Schritte für die perfekte Präsentation
Eine neue Präsentation erstellen
- Seitenverhältnis 4:3 oder 16:9. Abhängig davon, wo präsentiert wird.
- Vorlage mit dem Branding der eigenen Marke (Logo, Schriftart) nutzen.
- Fazit oder Handlungsaufforderung am Ende der Präsentation nennen.
- Rechtschreib- und Grammatikfehler korrigieren, Animationen kontrollieren.
Das Starten der Screencapture Aufnahme
- Funktioniert das Mikrofon. Ist die Lautstärke richtig eingestellt.
- Sind Ablenkungen (Hinweis-Töne des PCs, Handyklingelton) ausgeschaltet.
- Lächeln, bevor man das erste Wort sagt. Man hört den Unterschied.
Die Präsentation vertonen und kommentieren
- Nicht zu schnell sprechen. Diesen Fehler machen besonders Anfänger.
- Bewusste Betonung einzelner Wörter, um sie hervorzuheben.
- Bewusst Sprechpausen einlegen. Sie verstärken die Wirkung des Gesagten.
- Das Nachsagen eines zuvor erstelltes Textskript erleichtert es, bewusst auf die Betonung zu achten und Gefühle zum Ausdruck zu bringen.
- Ein Glas Wasser zum Trinken bereitstellen, falls die Stimme kratzt.
Die Aufnahme stoppen, speichern und konvertieren
- Beim Exportieren der Aufnahme eine hohe Qualität wählen.
- Für 1080p HD Videos eine Bitrate von über 1.000 kBit/s wählen.
- Für 720p über 500 kBit/s.
- Die Bitrate noch weiter erhöhen, falls das Video nicht als .mp4-Datei mit dem H.264-Codec gespeichert wird.
- Wird das Video nicht als .mp4-Datei mit H.264 Codec codiert, entweder die Bitrate weiter erhöhen um die Qualität zu erhalten oder die Framerate (die Anzahl der Bilder pro Sekunde) reduzieren.
- Benötigst Du das Video in verschiedenen Formaten und kann es nur als .avi-Datei exportieren, dann speichere (exportiere) das Video in hoher Qualität und lade es bei YouTube hoch.
YouTube erstellt daraufhin verschiedene Versionen deines Videos, in unterschiedlichen Qualitätsstufen.
360p, 480p, 720p und 1080p. Du kannst dann die Version herunterladen, die für dich am besten passt.
Für eingebettete Videos reichen 480p. Für große Videofenster empfehle ich Dir, die 720p Version zu nutzen. 1080p wäre auch möglich, ist aber unnötig.
Diese Vorgehensweise hat den Vorteil, dass die Videos effektiv komprimiert sind und Du keinen Video-Converter benötigst, um Videos in das gewünschte Format umzuwandeln. Des weiteren sorgt die starke Komprimierung dafür, dass die Videos auf Deiner Webseite schneller geladen werden und weniger Bandbreite (Daten-Übertragungsvolumen vom Server bis zum PC des Besuchers) anfällt.
2. Videoanleitungen
Einsatzzwecke
HowTo Anleitungen (Wie geht ...)
Erklärungs-Videos
Experten-positionierung
So wird es gemacht
Ein Thema auswählen
Du führst z. B. vor, wie man sich ein Google-Konto einrichtet.
Die Vorgehensweise erklären
Gehe jeden einzelnen Schritt durch. Sehe keinen Schritt als selbstverständlich und nicht erklärungsbedürftig an. Du weißt bereits alles, aber Deine Zielgruppe nicht.
Das Ziel dabei ist es, Lehrinhalte einfach und verständlich zu vermitteln.
Denke dabei bewusst an Deine Zielgruppe. Meistens werden es Einsteiger sein.
- Sprich klar, deutlich und nicht zu schnell.
Der Lernende muss sich auf zwei Dinge konzentrieren: Das Video und die Anweisungen. Er hat das noch nie zuvor gemacht. Alles was er sieht und hört ist neu für ihn.
7 marktführende Softwarelösungen
In der folgenden Tabelle habe ich die wichtigsten Screencapture Aufnahmeprogramme preislich und von ihrem Funktionsumfang her miteinander verglichen.
Programme für Windows
↓ Feature | Anbieter → | Camtasia | ActivePresenter | Hypercam | Camstudio |
|---|---|---|---|---|
Aufzeichnen des Tons | Ja | Ja | Ja | Ja |
Editieren der Aufnahme | Ja | Ja | Ja | Ja |
Hinein-/Herauszoomen | Ja | Ja | Nein | Nein |
Exportieren als .mp4 | Ja | Ja | Ja | Nein |
Exportieren als .wmv | Ja | Ja | Ja | Nein |
Exportieren als .avi | Ja | Ja | Ja | Ja |
Sprache | Deutsch | Deutsch | Deutsch | Englisch |
Kaufpreis (Testversion) | 267 € (Ja) | Gratis* | 29 €** (Ja) | Gratis |
Herstellerseite | ||||
Testversion/Download | s.o. |
*Nichtkommerzielle Lizenz, ansonsten 177 € für die Stanard Edition
**Nichtkommerzielle Lizenz, ansonsten 150 € für die kommerzielle Lizenz
Programme für den Mac
↓ Feature | Anbieter → | Camtasia | Screenflow | Quicktime X |
|---|---|---|---|
Aufzeichnen des Tons | Ja | Ja | Ja |
Editieren der Aufnahme | Ja | Ja | Nein |
Hinein-/Herauszoomen | Ja | Ja | Nein |
Exportieren als .mp4 | Ja | Ja | Ja |
Exportieren als .wmv | Nein | Nein | Nein |
Exportieren als .avi | Ja | Nein | Nein |
Sprache | Deutsch | Englisch | Deutsch |
Kaufpreis (Testversion) | 99 $ (Ja) | 99 $ (Ja) | in OSX integriert |
Herstellerseite | - | ||
Testversion/Download | - |
Videotutorials
Zu jeder Software habe ich Videotutorials gesucht und hier eingebettet. Sie helfen Dir dabei, den Umgang mit den jeweiligen Programmen zu erlernen.
Camtasia für den PC
Videotutorial
Camtasia für den Mac
Videotutorial
Screenflow für den Mac
Videotutorial
Camstudio für den PC
Videotutorial
QuickTime X für den Mac
Videotutorial
Die 4 beliebtesten Videohoster
Damit sich andere Menschen die Aufnahmen ansehen können, benötigst Du einen leistungsstarken Hoster für die Videos.
Videos mit kleiner Dateigröße und niedriger Bitrate, die sich nicht viele Leute gleichzeitig anschauen, kannst Du auch selbst hosten.
Nachfolgend habe ich 4 häufig gewählte Videohosting-Anbieter miteinander verglichen.
↓ Features | Anbieter → | YouTube | Vimeo | Wistia | Amazon S3 |
|---|---|---|---|---|
HD Videos | bis 4k | bis 4k | bis 1080p | 4k + |
Autom. Anpassung für Mobilgeräte | Ja | Ja | Ja | Nein |
Verfügbarer Einbettungscode | Ja | Ja | Ja | Nein |
Beschränkbare Wiedergabe | Nein | ab Plus | Ja | Ja |
Werbefrei | Nein* | ab Plus | Ja | Ja |
Nicht öffentliche Listung von Videos | Ja | Ja | Ja | Nein |
Abspielen von Originaldateien | Nein | Nein | Nein | Ja |
Jährliche Hostingkosten | keine | 49,95 (Pro) | keine** | keine |
Kosten je GB Speicherplatz | - | - | - | 2,9ct/GB*** |
Kosten je übertragenes GB | - | - | - | 2,9ct/GB*** |
Link zur Anbieterseite |
* Auf der Webseite von YouTube werden Videoempfehlungen von anderen Kanälen gezeigt. Wird das Video auf der eigenen Webseite eingebettet, sind diese Empfehlungen, die am Ende jedes Video angezeigt werden, deaktivierbar.
** Bis zu 5 Videos können kostenlos gehostet werden. Danach werden für bis zu 150 Videos und 200GB Datenvolumen 100$ im Monat fällig. (Der Player ist in der kostenlosen Mitgliedschaft gebrandet.)
*** Die Kosten sind abhängig vom Standort des Rechenzentrums. Die hier gewählten Preise stammen vom Standort in Frankfurt (DE).
Fazit
Eine Video Screencapture-Software ist ihr Geld in jedem Fall wert. Die Mehrzahl der Leute, die mit Windows arbeiten, nutzen dabei Camtasia Studio. Die Mac-Gemeinde zum großen Teil Screenflow (wie ich selbst).
Für den Einstieg oder wenn Du kein Geld für eine Screencapture-Software ausgeben möchtest, empfiehlt sich eine der kostenlosen Lösungen wie Camstudio für Windows oder die im Mac bereits integrierte Aufnahmemöglichkeit über Quicktime X.
Viel Spaß beim Aufnehmen Deiner Bildschirmaufnahmen.
- Erstellst Du selbst Screencapture-Aufnahmen?
- Welche Erfahrungen hast Du damit gemacht?
- Welches ist dein Lieblingsprogramm? Oder nimmst Du vielleicht sogar Deinen Bildschirm mit dem Smartphone auf? ;-)
- Hast Du sonst noch offene Fragen?

One program is missing to this top, namely Movavi https://www.movavi.com/screen-recorder/. I have been using this program for one year and everything suits me. I use it for study, as well as for work. Very cool and user-friendly interface!
Thanks. Glad to hear from you.
Übersetzung:
Tommy benutzt das in seinem Kommentar verlinkte Programm seit einem Jahr und alles passt ihm dabei. Er nutzt es sowohl für’s Studium als auch für die Arbeit. Sehr coole und benutzerfreundliche Oberfläche, findet er.
Ich nutze Screenflow für Mac auf meinem Notebook. Die Software ist super und kann ich weiterempfehlen.
Hallo Samantha,
da hast du eine gute Wahl getroffen. Viel Spaß beim Aufnehmen.
Viele Grüße, Matthias